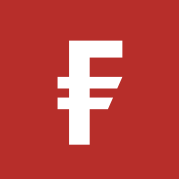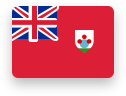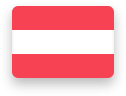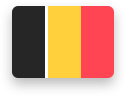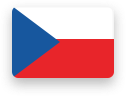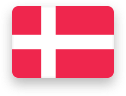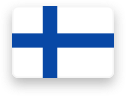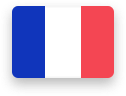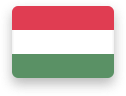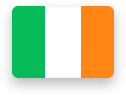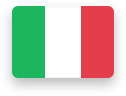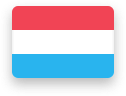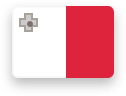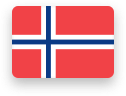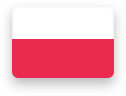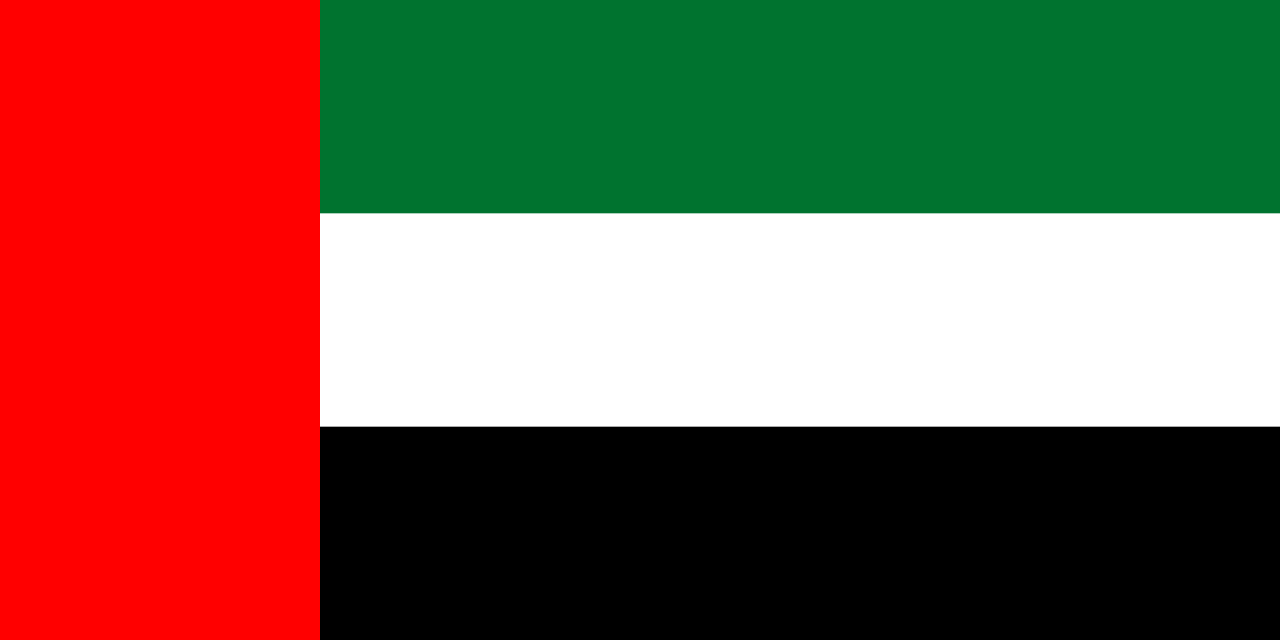What type of client are you?
Choose your location
Choose your location
Choose your location
Remote access on Mac
- Using Chrome or Safari, browse to https://remote.fil.com
- Use the links provided to install the Citrix Workspace App and then the Zoom VDI Plugin.
Note: If you are using MacOS High Sierra, you will need to search for and install “Citrix Workspace app 2008 for Mac” - Select the region closest to you from the list at https://remote.fil.com
- Download the End Point Analysis Agent when prompted, and allow it to run to check that your computer is secure
- Log on using your usual username and password, using Microsoft Authenticator
- Click Detect Receiver, allow the Citrix Workspace Launcher to run, and select “Already installed” under the download button if you installed Citrix Workspace earlier
- Click on the monitor icon representing your VDI to connect to it
- When the Citrix ICA file downloads to your browser, you may need to click on the dots to the right of it and select “Always open files of this type”, then click Open.
Note: Safari may not allow you to do this. If so, please use Google Chrome to connect. - Allow your virtual desktop to use your microphone and webcam
- Within your VDI, launch Zoom, click on the Settings cog, and check your audio and video settings to ensure that these are ready for meetings.