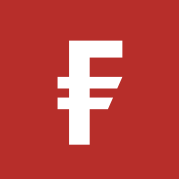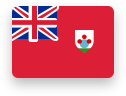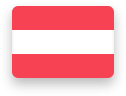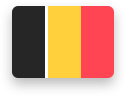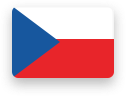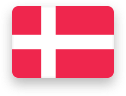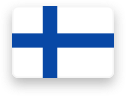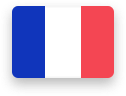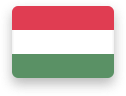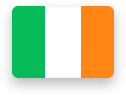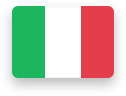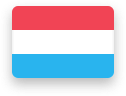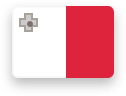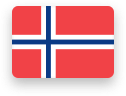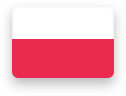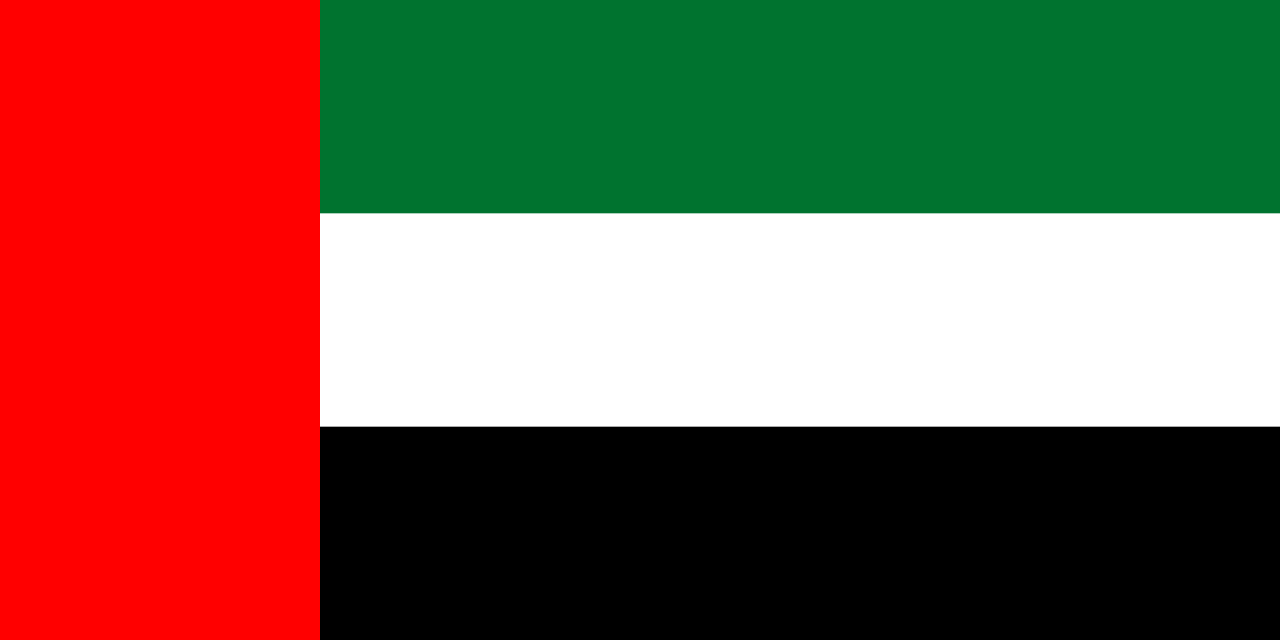What type of client are you?
Choose your location
Choose your location
Choose your location
Setting up your corporate Mac
Follow the steps below, and on the installation wizard, on your device to set up and enrol your corporate Mac in JAMF Cloud.
Please follow the steps in order. If you encounter any issues you can contact the TechHub using the contact information found under 'Get Support' in the navigation above.
Setup assistant & enrolment

Choose the location and language settings

Choose accessibility options

Confirm remote management

Accept the usage policy

This part of the setup may take a couple of minutes to complete

Enable location services
Single sign on (SSO) authentication

Sign in with your corporate email address and password

Accept the acceptable usage policy
Enable FileVault

Confirm to enable FileVault encryption. This may take a few minutes to complete after which you can click 'Ok'
Set up Touch ID

You are then prompted to set up Touch ID if applicable
Setup assistant & enrolment

Your device will then display the desktop for up to 1 minute.
Do not touch anything as a tool will automatically start. Do not launch any applications or touch the device

An application will launch and being to install the relevant applications, security agents and settings

You will see this screen once it is nearing completion

Once the installation is complete you will see this screen and will be required to click 'Restart'
After device restart

Once your device has restarted, you will be required to accept the acceptable usage policy splash screen

On the initial login screen you will need to enter your normal corporate email address as the username and your normal corporate (network) password
E.g. john.smith@fil.com

Once logged in, you will some first use information pop up for further required setup requirements

You will be required to sign into JAMF Connect

You will have to register your device with Company Portal

Once you see this screen your set up is essentially complete
Post setup steps - Zscaler firewall and printer access

Once your device is setup fully there are two things left to setup, one of which is to setup Zscaler.
To register with Zscaler, click the Zscaler icon in the system menu and open the app

Enter your normal corporate email address
E.g. john.smith@fil.com

After clicking login, the app should open a browser window

On the popup, click 'Always allow'

It may take a few moments to register your device

The main Zscaler page will then load and take a moment to connect
Once your device is setup fully there are two things left to setup, one of which is to setup your printer access if applicable.
To do this, open the Fidelity Support Centre
Search for 'Printer' and select 'Add regional printers' to add our office SafeCom printer queues
If you are a new joiner then you don't need to complete the step below.
If you have just set up your Mac after backing up your data to your OneDrive and wiping your device, then follow the steps below to restore your data:
- Open Fidelity Support Centre and browse to the 'Restore' section on the left hand side menu
- Click on 'User Folder Recovery' to restore all of the folders you previously backed up to your OneDrive. You will be prompted for each file being recovered.
- If you backed up any Homebrew data then this can be restored by clicking on 'Homebrew Restore Apps' which is also in the 'Restore' section of the Fidelity Support Centre
- Once all of your data has been restored please restart your Mac