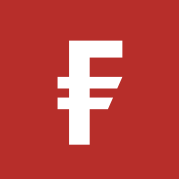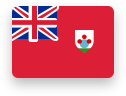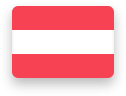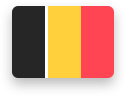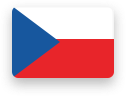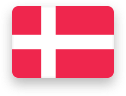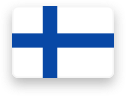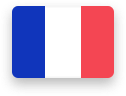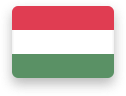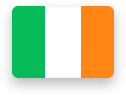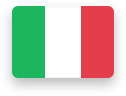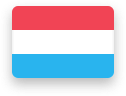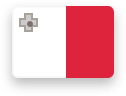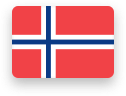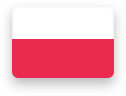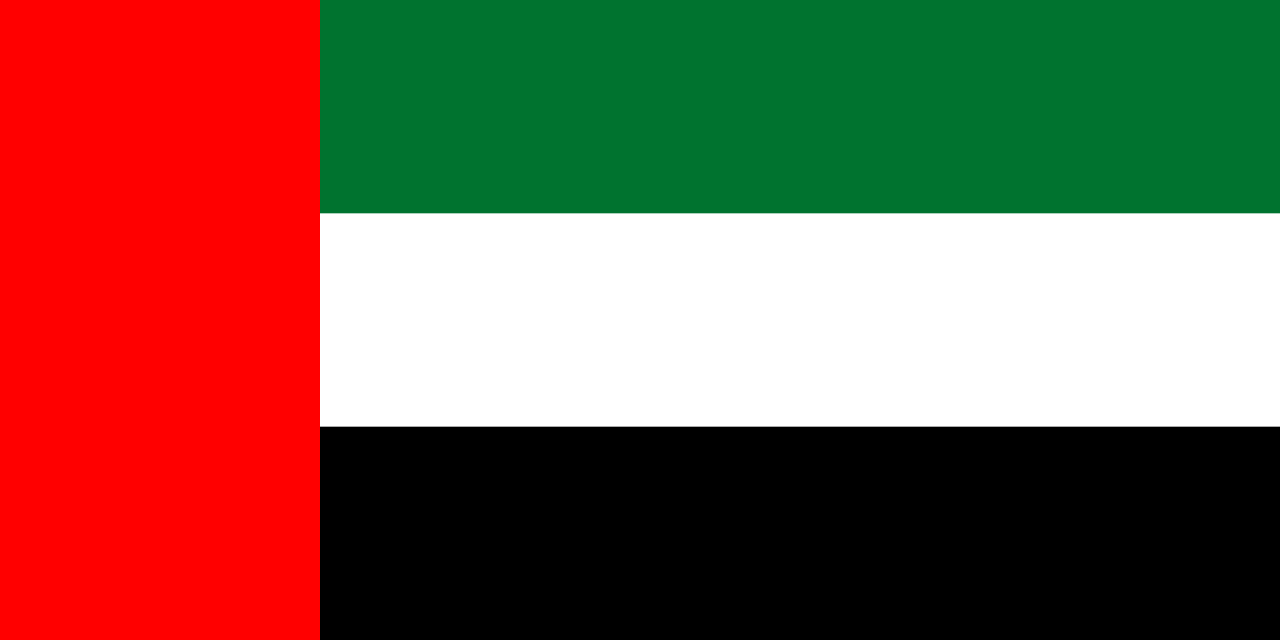What type of client are you?
Choose your location
Choose your location
Choose your location
Existing employees
All existing permanent employees will ultimately be entitled to an Office in a Box, and will be gradually invited in groups to apply for this.
It is important to note that the Office in a Box will supplement, not replace, our current standard provision of virtual desktops (VDIs) to all staff.
The guidance, available through the links below, will take you through the steps to setup your equipment.
The guidance below will help you setup your new laptop quickly and efficiently. Setup should take approximately 20 minutes to half an hour.

Boot up your laptop by pressing the power button as shown in the accompanying image for your relevant laptop type.
Upon booting up your laptop you will be prompted to connect to your home WiFi. Please do this and ensure to tick ‘Connect automatically’.
If you are setting up your laptop in a Fidelity office, then it will automatically connect to the office WiFi.
You may see a message asking if you want your device to be discoverable on the network. Please select no.


If your laptop doesn’t prompt you to connect to your home WiFi, you will be able to do this automatically from the standard Windows login screen.
Click on the globe icon on the bottom right to open up a list of WiFi networks to connect to. Connect to your home WiFi network and please ensure to tick ‘Connect automatically’.
You may see a message asking if you want your device to be discoverable on the network. Please select no.
After connecting to the Wifi, please wait at least one minute so the Fidelity virtual private network (VPN) can connect.
You will see the standard Windows login screen where you will be required to login using your a-number and corporate password.


Your laptop should login and you should see the standard Fidelity desktop screen. The notification shown should appear advising you that your laptop will reboot in five minutes to allow it to complete its setup.
Please do not manuallly reboot your laptop and allow it to automatically reboot in five minutes time.
Please note that Microsoft Teams may start in the background but won't be able to connect successfully, please ignore this.
You will see the same standard Windows login screen you saw previously, where you will be required to login with your a-number and corporate password.


The next screen will prompt you to setup Windows Hello, which will be the standard method of logging into your laptop.
Select ‘Use face recognition’ followed by ‘Set up’ and follow the prompts on screen to set up this biometric method of logging in.
After setting up your facial recognition, you will be prompted to create a pin, which will also be used as a standard method of logging into your laptop.


Before you can setup your pin, you will receive an authentication approval sign-in request through the authenticator app on your mobile device.
Once you have completed your authentication, you will be able to setup your pin which will have to be at least 6 digits.


Once logged in, you’ll need to setup the alternative biometric login method. Type ‘fingerprint’ into the search box on the bottom task bar.
Then select ‘Set up fingerprint and sign-in'.
Select ‘Windows Hello Fingerprint’ followed by ‘Set up’.
Click ‘Get started’ and follow the instructions on screen to setup your fingerprint.
You will be required to enter your pin to ensure as a security step.
Once you have setup your fingerprint, you will be able to start using your laptop.
Your assigned applications will start to download in the background, and you may temporarily receive some notifications.